Langkah # 1: Rencana instalasi Anda
Sebelum anda menjalankan program program Windows Vista, Anda harus memberikan informasi tentang cara menginstal dan mengkonfigurasi sistem operasi. Perencanaan menyeluruh dapat membuat instalasi Windows Vista Anda lebih efisien dengan membantu Anda untuk menghindari kemungkinan masalah selama instalasi. Pemahaman tentang konfigurasi pilihan juga akan membantu untuk memastikan bahwa Anda telah dikonfigurasi dengan benar sistem anda.
Di sini adalah hal yang paling penting Anda harus mempertimbangkan ketika merencanakan untuk instalasi Windows Vista:
- Periksa Persyaratan Sistem
- Periksa Kompatibilitas Hardware dan Software
- Tentukan Pilihan Partisi Disk
- Tentukan Instalasi Workgroup atau Domain
Lengkapi Daftar Periksa Pra-Instalasi
Setelah Anda memastikan Anda dapat pergi, memulai proses instalasi.
Langkah # 2: Mulai proses instalasi
Anda dapat menginstal Windows Vista di beberapa metode - semua adalah valid dan baik, itu semua tergantung pada kebutuhan Anda dan keterbatasan Anda. Dalam manual ini saya akan fokus pada bentuk sederhana dari instalasi - langsung dari Windows Vista media DVD.
Jadi, masukkan Windows Vista media DVD ke dalam drive DVD Anda dan reboot komputer AndaSebuah jendela hitam akan muncul sejenak sementara isi DVD dibaca.
Langkah # 3: Bagian GUI berbasis program Setup
Tidak seperti versi Windows sebelumnya, Windows Vista tidak memiliki fase teks terlihat dari proses setup, dan akan boot langsung ke Graphical User Interface (GUI) modus.
1. Setelah beberapa saat Anda akan melihat prompt pertama:
Tekan Next kecuali jika Anda ingin mengubah beberapa pengaturan regional untuk proses instalasi.
Tekan tombol Instal sekarang.
2. Setelah penundaan singkat Anda akan diminta untuk memasukkan kunci produk Anda:
Anda dapat melewatkan bagian ini jika Anda tidak memiliki kunci produk berguna (baca Instal Windows Vista Tanpa Product Key Menyediakan untuk info lebih lanjut). Namun, jika Anda memiliki kunci produk yang valid pada waktu itu (dan Anda harus memiliki satu, kita sedang berhadapan dengan masalah hukum di sini), maka dengan memasukkan kunci yang tepat program setup tahu yang versi Vista untuk menginstal.
Jika Anda melewatkan itu, Anda akan diminta untuk versi Vista yang cocok dengan kunci produk Anda (yang Anda tidak memiliki berguna pada saat itu):
3. Anda sekarang harus menerima persyaratan lisensi:
4. Selanjutnya Anda perlu menekan tombol (Lanjutan) instalasi jenis kustom:
Tombol Upgrade dinonaktifkan karena ini instalasi tertentu jika dilakukan pada komputer baru tanpa sistem operasi sebelumnya di atasnya.
5. Tahap berikutnya adalah untuk memilih partisi instalasi. Karena komputer ini memiliki hard disk baru yang belum diformat sebelumnya, Anda hanya akan memiliki pilihan untuk membuat partisi baru di atasnya. Apakah itu partisi sebelumnya pada itu Anda bisa memilih untuk baik menghapusnya atau melakukan tugas lainnya. Menekan tombol Advanced akan memunculkan pilihan berikut.
Karena kita tidak perlu melakukan apapun tugas tambahan kita hanya akan tekan pada tombol Next. Proses instalasi kemudian akan menciptakan sebuah partisi pada semua ruang disk yang tersedia, dan format.
6. Proses setup sekarang akan mulai menyalin file dari media DVD instalasi ke hard disk.
Ini akan memakan waktu:
7. Setelah beberapa waktu (jumlah waktu yang tepat akan sangat tergantung pada hardware komputer Anda), proses setup akan menginstal update untuk sistem operasi.
8. Komputer kemudian akan secara otomatis reboot.
9. Sekarang datang masa tunggu yang panjang, dimana proses instalasi mengkonfigurasi sistem. Sekali lagi, jumlah waktu yang tepat akan sangat tergantung pada hardware komputer Anda.
10. Setelah menunggu lama, sistem kemudian akan reboot sekali lagi.
11. Anda akan berpikir sesuatu yang tidak beres karena waktu relatif lama yang dibutuhkan sistem untuk menampilkan apa-apa selain layar hitam, tapi akhirnya, setelah beberapa saat Anda akan melihat sebuah lingkaran berwarna kecil:
12. Beberapa detik setelah itu Anda akan diminta untuk memasukkan username dan password untuk user pertama pada komputer.
Meskipun program setup akan membiarkan Anda melanjutkan tanpa memasukkan password, perhatikan bahwa sangat disarankan untuk memasukan password di sini, dan pilihan terbaik akan memilih password yang kompleks yang terbuat dari setidaknya 7 karakter atau lebih (sesuatu seperti P @ ssw0rd atau MYpa $ $ w0rd). Pastikan Anda mengingatnya.
Hal ini dapat diubah kemudian.
13. Pilih nama untuk komputer Anda. Program setup akan membuat satu berdasarkan username yang Anda pilih pada langkah sebelumnya, tetapi Anda dapat mengubahnya sekarang (dan kemudian).
Juga mengambil latar belakang untuk desktop pengguna. Hal ini dapat diubah kemudian.
14. Pilih apa macam perlindungan komputer Anda mendapat. Pengaturan direkomendasikan yang terbaik untuk seseorang yang tidak berencana untuk menyembunyikan komputer mereka di belakang firewall perusahaan (dan bahkan kemudian, dalam beberapa kasus, ini akan menjadi pilihan terbaik). Jika anda berencana untuk menginstal firewall pihak ke-3 kemudian Anda dapat memilih untuk diminta kemudian.
Perlu diketahui bahwa pengaturan ini juga akan memiliki efek pada bagaimana komputer menggunakan Microsoft Windows Update (Automatic Updates) fitur.
15. Selanjutnya muncul jendela pengaturan Zona Waktu. Pilih lokasi Anda.
Sebuah catatan untuk pengguna Israel: Akhirnya! Windows Vista memiliki pengaturan DST memungkinkan untuk kita!
Selesai! Anda akan diminta dengan layar setup terakhir:
16. Sekali lagi menunggu lama dan beberapa layar promosi Anda melihat jam pasir berputar-putar di sekitar, dalam persiapan untuk logon pertama.
Perhatikan bahwa jika komputer terhubung ke Internet saat menginstal itu, maka secara otomatis akan mendownload dan meminta Anda untuk menginstal hotfix atau update yang hilang menemukan untuk negara saat ini dari sistem operasi.
Selesai!







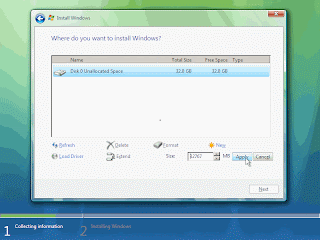








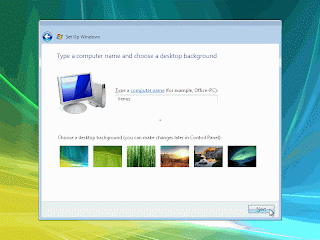









Tidak ada komentar:
Posting Komentar