Berikut langkah-langkah instalasi windows 2000 server beserta gambar :
1.Siapkan CD/DVD instalasi Windows 2000 server,1 buah PC yang siap untuk di install Windows 2000 server yang lengkap dengan kapasitasnya, dan CD/DVD driver computer.
2.Setting BIOS dengan first boot pada cdrom. Lalu masukkan cd installer windows 2000 server.
3.Tekan sembarang tombol untuk booting melalui CD ketika ada perintah “press anykey to boot from cd”.
4.Maka akan muncuk tampilan sebagai berikut :

5.Selanjutnya akan muncul tampilan Windows 2000 server Setup. Dalam tampilan ini terdapat pilihan untuk Setup Windows 2000 new, Repair a Windows 2000, atau keluar dari setup sebelum menginstal windows 2000 server. Tekan enter untuk continue.
Setelah menginstal Windows 2000 Server, kita mengaktifkan Directory dengan urutan sebagai berikut :

6.Tampilan selanjutnya merupakan tampilan perjanjian. Untuk menyetujuinya dan melanjutkan, maka tekan F8.

7.Kemudian akan muncul tampilan untuk membagi partisi. Untuk kapasitas bisa sesuai keinginan dan melakukan perintah sesuai yang ada pada tampilan.

8.Setelah mengatur partisi, maka tekan enter untuk melanjutkan instalsi.
9.Selanjutnya maka akan muncul tampilan seperti dibawah ini, maka pilih memformat dengan system file NTFS. Lalu tekan enter.

10.Lalu keluar tampilan untuk memformat drive C. tunggu hingga proses selesai.

11.Setelah proses diatas selesai, maka akan muncul tampilan untuk mengopy file-file yang dibutuhkan dalam instalasi.
12.Maka system akan melakukan restart otomatis.

13.Tunggu proses hingga selesai.



14.Setelah loading selesai, maka akan muncul tampil jendela welcome setup wizard dari windows untuk melanjutkan proses instalasi berikutnya. Tekan next untuk melanjutkan instalasi.

15.Maka akan muncul tampilan sebagai berikut. Tunggu proses hingga selesai.

16.Tampilan selanjutnya adalah Regional Setting. Klik next untuk melanjutkan.

17.Selanjutnya akan muncul Personalize Your Software. Di sini kita bisa mengatur nama computer beserta organisasinya. Klik next untuk melanjutkan ke tahap berikutnya.

18. Jendela berikutnya merupakan pengisian Product Key. Klik next untuk melanjutkan.

19.Tampilan selanjutnya “Licensing Mode”. Pilih Per seat dan klik next.

20.Lalu kita masuk pada tampilan computer name. Isi kotak name sesuai keinginan. Lalu klik next.

21.Pada jendela ini kita akan mengatur komponen windows 2000 server.

22.Berikutnya setting date and time. Isi data sesuai waktu dan tempat. Lalu klik next.

23.Maka system akan melakukan proses neteorking setting. Tunggu hingga proses selesai.

24.Selanjutnya akan muncul proses untuk installing component. Tunggu hingga proses selesai.

25.Selanjutnya muncul tampilan “Performing Final Tasks” dan tunggu “Install Start menu items”. Tunggu proses hingga selesai.

26.Kemudian lanjut ke Setup “Registers components”

27.Dan yang terakhir ke Setup “Save settings”.

28.Jika semua telah selesai akan muncul tampilan “Windos 2000 is now installed”

29.Lalu computer akan meRestart dan akan sampai di tampilan

Tunggu beberapa saat…
30.Setelah selesai akan muncul tampilan di bawah ini dan tekan “Ctrl-Alt-Delete”

31.Selanjutnya muncul tampilan di bawah ini dan tekan “OK”

32.Kemudian masuk ke tampilan windows dan muncul “Windows Configure” lalu klik close.

33.Dan di tahap ini komputer telah selesai terInstall Windows 2000 Server.

Active Directory
1.Klik Start-Run. Lalu ketik dcpromo untuk mengaktifkan directory seperti gambar berikut :

2. Klik OK untuk melanjutkan.

Tampilan diatas merupakan jendela pembukaan untuk instalasi Active Direcutory. Klik next untuk melanjutkan ke jendela berikutnya.
3. Berikut adalah tampilan selanjutnya. Disini kita akan membuat domain yang baru maka pilih Domain controller for a new domain – lalu next untuk melanjutkan.

4. Lalu kita masuk dalam tampilan berikut ini.. kita akan membuat domain yang berupa grup atau pohon domain .Pilih create a new domain tree.lalu klik next.

5. Disini adalah persetujuan untuk apakah anda ingin membuat domain atau bergabung dengan suatu grup . jika iya maka pilih yg atas yaitu create a new forest of domain trees.lalu klik next untuk melanjutkan .

6. Lalu kita mengisikan nama DNS yang baru pada domain. Nama dalam domain penuh dalam arti lengkap , sesuai nama kelompok . contoh : kelompok3.smkn1purwosari.org.lalu klik next untuk melanjutkan.

7. Berikut adalah tampilan nama domain net bios dan terotomatis akan terisi sendiri . biarkan dan jangan dirubah lalu akan terblok seperti tampilan di bawah ini . Jika telah ada yang memiliki nama domain seperti yang kita buat maka akan muncul peringatan atau nama akan tidak terotomatis terisi , tapi jika telah benar maka klik next .

8. Disini adalah tempat dimana anda menyimpan data base directory aktif yaitu di directory C: dan dimana anda ingin menyimpan log directory aktif disini anda bisa merubah sesuai keinginan anda entah di directory C: atau D : . Lalu klik next.

9. Berikut adalah tampilan dimana system volume tersimpan dalam directory C : lalu klik next untuk melanjutkan .

10. wizard tidak dapat menghubungi server dns yang menangani nama kelompok3 untuk menentukan apakah itu mendukung update dinamis. pastikan konfigurasi dns Anda atau menginstal dan mengkonfigurasi server dns di komputer ini. klik OK

11. Berikut adlah tampilan Configure DNS . Karena DNS belum tersedia maka Pilih Yes,install and configure DNS on this computer (recommended) untuk menginstall DNSlalu klik next untuk melanjutkan.
12.Berikut adalah Beberapa program server seperti windows NT remote . Permohonan Izin tentang informasi yang disimpan dalam dan sesuai dengan domain controller serta pilih permissions compatible dengan windows 2000 servers untuk melengkapi active directory . Lalu klik next untuk melanjutkan .

13. Disini anda dimintai untuk mengisi password untuk pengamanan . Isi password dan konfirmasi password dengan benar.Lalu klik next untuk melanjutkan.

14. Tinjauan ringkasan dan memastikan pilihan anda yang terpilih . active Directory telah terinstall dalam computer , klik next untuk melengkapi penginstallan .

15. Ini adalah wizard konfigurasi aktif . Tunggu hingga proses selesai .

silakan tunggu sementara setup mengkonfigurasi komponen.

Wizard konfigurasi active directory ,tunggu hingga proses selesai .

Proses penginstallan active Directory telah selesai dan lengkap klik finish .

Lalu windows akan meminta untuk direstart berfungsi untuk melengkapi penginstallan . Pilih Restart Now .

13.Tunggu proses hingga selesai.
Management User
1.
2.
3.
4.
5.
6.
7.
8.
9.
10.
11.
12.
13.
14.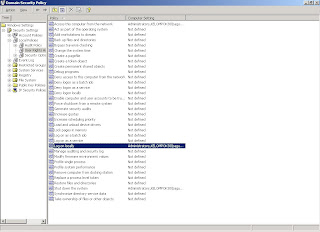
15.
16.
17.
18.
19.
20.
21.
22.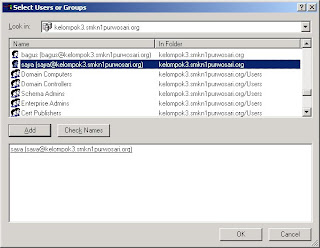
23.

1.Siapkan CD/DVD instalasi Windows 2000 server,1 buah PC yang siap untuk di install Windows 2000 server yang lengkap dengan kapasitasnya, dan CD/DVD driver computer.
2.Setting BIOS dengan first boot pada cdrom. Lalu masukkan cd installer windows 2000 server.
3.Tekan sembarang tombol untuk booting melalui CD ketika ada perintah “press anykey to boot from cd”.
4.Maka akan muncuk tampilan sebagai berikut :

5.Selanjutnya akan muncul tampilan Windows 2000 server Setup. Dalam tampilan ini terdapat pilihan untuk Setup Windows 2000 new, Repair a Windows 2000, atau keluar dari setup sebelum menginstal windows 2000 server. Tekan enter untuk continue.
Setelah menginstal Windows 2000 Server, kita mengaktifkan Directory dengan urutan sebagai berikut :

6.Tampilan selanjutnya merupakan tampilan perjanjian. Untuk menyetujuinya dan melanjutkan, maka tekan F8.

7.Kemudian akan muncul tampilan untuk membagi partisi. Untuk kapasitas bisa sesuai keinginan dan melakukan perintah sesuai yang ada pada tampilan.

8.Setelah mengatur partisi, maka tekan enter untuk melanjutkan instalsi.
9.Selanjutnya maka akan muncul tampilan seperti dibawah ini, maka pilih memformat dengan system file NTFS. Lalu tekan enter.

10.Lalu keluar tampilan untuk memformat drive C. tunggu hingga proses selesai.

11.Setelah proses diatas selesai, maka akan muncul tampilan untuk mengopy file-file yang dibutuhkan dalam instalasi.
12.Maka system akan melakukan restart otomatis.

13.Tunggu proses hingga selesai.



14.Setelah loading selesai, maka akan muncul tampil jendela welcome setup wizard dari windows untuk melanjutkan proses instalasi berikutnya. Tekan next untuk melanjutkan instalasi.

15.Maka akan muncul tampilan sebagai berikut. Tunggu proses hingga selesai.

16.Tampilan selanjutnya adalah Regional Setting. Klik next untuk melanjutkan.

17.Selanjutnya akan muncul Personalize Your Software. Di sini kita bisa mengatur nama computer beserta organisasinya. Klik next untuk melanjutkan ke tahap berikutnya.

18. Jendela berikutnya merupakan pengisian Product Key. Klik next untuk melanjutkan.

19.Tampilan selanjutnya “Licensing Mode”. Pilih Per seat dan klik next.

20.Lalu kita masuk pada tampilan computer name. Isi kotak name sesuai keinginan. Lalu klik next.

21.Pada jendela ini kita akan mengatur komponen windows 2000 server.

22.Berikutnya setting date and time. Isi data sesuai waktu dan tempat. Lalu klik next.

23.Maka system akan melakukan proses neteorking setting. Tunggu hingga proses selesai.

24.Selanjutnya akan muncul proses untuk installing component. Tunggu hingga proses selesai.

25.Selanjutnya muncul tampilan “Performing Final Tasks” dan tunggu “Install Start menu items”. Tunggu proses hingga selesai.

26.Kemudian lanjut ke Setup “Registers components”

27.Dan yang terakhir ke Setup “Save settings”.

28.Jika semua telah selesai akan muncul tampilan “Windos 2000 is now installed”

29.Lalu computer akan meRestart dan akan sampai di tampilan

Tunggu beberapa saat…
30.Setelah selesai akan muncul tampilan di bawah ini dan tekan “Ctrl-Alt-Delete”

31.Selanjutnya muncul tampilan di bawah ini dan tekan “OK”

32.Kemudian masuk ke tampilan windows dan muncul “Windows Configure” lalu klik close.

33.Dan di tahap ini komputer telah selesai terInstall Windows 2000 Server.

Active Directory
1.Klik Start-Run. Lalu ketik dcpromo untuk mengaktifkan directory seperti gambar berikut :

2. Klik OK untuk melanjutkan.

Tampilan diatas merupakan jendela pembukaan untuk instalasi Active Direcutory. Klik next untuk melanjutkan ke jendela berikutnya.
3. Berikut adalah tampilan selanjutnya. Disini kita akan membuat domain yang baru maka pilih Domain controller for a new domain – lalu next untuk melanjutkan.

4. Lalu kita masuk dalam tampilan berikut ini.. kita akan membuat domain yang berupa grup atau pohon domain .Pilih create a new domain tree.lalu klik next.

5. Disini adalah persetujuan untuk apakah anda ingin membuat domain atau bergabung dengan suatu grup . jika iya maka pilih yg atas yaitu create a new forest of domain trees.lalu klik next untuk melanjutkan .

6. Lalu kita mengisikan nama DNS yang baru pada domain. Nama dalam domain penuh dalam arti lengkap , sesuai nama kelompok . contoh : kelompok3.smkn1purwosari.org.lalu klik next untuk melanjutkan.

7. Berikut adalah tampilan nama domain net bios dan terotomatis akan terisi sendiri . biarkan dan jangan dirubah lalu akan terblok seperti tampilan di bawah ini . Jika telah ada yang memiliki nama domain seperti yang kita buat maka akan muncul peringatan atau nama akan tidak terotomatis terisi , tapi jika telah benar maka klik next .

8. Disini adalah tempat dimana anda menyimpan data base directory aktif yaitu di directory C: dan dimana anda ingin menyimpan log directory aktif disini anda bisa merubah sesuai keinginan anda entah di directory C: atau D : . Lalu klik next.

9. Berikut adalah tampilan dimana system volume tersimpan dalam directory C : lalu klik next untuk melanjutkan .

10. wizard tidak dapat menghubungi server dns yang menangani nama kelompok3 untuk menentukan apakah itu mendukung update dinamis. pastikan konfigurasi dns Anda atau menginstal dan mengkonfigurasi server dns di komputer ini. klik OK

11. Berikut adlah tampilan Configure DNS . Karena DNS belum tersedia maka Pilih Yes,install and configure DNS on this computer (recommended) untuk menginstall DNSlalu klik next untuk melanjutkan.

12.Berikut adalah Beberapa program server seperti windows NT remote . Permohonan Izin tentang informasi yang disimpan dalam dan sesuai dengan domain controller serta pilih permissions compatible dengan windows 2000 servers untuk melengkapi active directory . Lalu klik next untuk melanjutkan .

13. Disini anda dimintai untuk mengisi password untuk pengamanan . Isi password dan konfirmasi password dengan benar.Lalu klik next untuk melanjutkan.

14. Tinjauan ringkasan dan memastikan pilihan anda yang terpilih . active Directory telah terinstall dalam computer , klik next untuk melengkapi penginstallan .

15. Ini adalah wizard konfigurasi aktif . Tunggu hingga proses selesai .

silakan tunggu sementara setup mengkonfigurasi komponen.

Wizard konfigurasi active directory ,tunggu hingga proses selesai .

Proses penginstallan active Directory telah selesai dan lengkap klik finish .

Lalu windows akan meminta untuk direstart berfungsi untuk melengkapi penginstallan . Pilih Restart Now .

13.Tunggu proses hingga selesai.
Management User
1.

2.

3.

4.

5.

6.
7.

8.

9.

10.

11.

12.

13.

14.
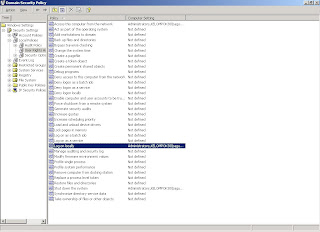
15.

16.

17.

18.

19.

20.

21.

22.
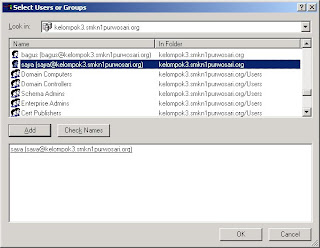
23.


Tidak ada komentar:
Posting Komentar